Vinkiksi varhaiskasvatukseen, erityisesti eskariryhmiin: Heurekan Pop-up -tiedeshow on Turun Hansatorilla torstaina 2.9. Esitykset ovat klo 14, 16 ja 18 ja esitykset edistävät elinikäistä oppimista, sopivat siis kaikenikäisille. Lisätietoa löydät tämän linkin takaa.
Kuukausi: elokuu 2021
Animaatioita eri tavoin
Animaatioiden tekeminen on hauskaa puuhaa ja helposti yhdistettävissä mihin tahansa lasten mielenkiinnonkohteisiin.
Animaatioita voi tehdä esim. itse piirrettyjen hahmojen avulla tai leluilla. Lapset keksivät kyllä hahmot. Tehdään yhdessä lavasteet ja annetaan tilaa luovuudelle. Alla olevalla videolla on paljon animaatio-ideoita. Videon alun ideat sopivat mainiosti myös varhaiskasvatukseen.
Turun kaupungin sovelluskaupasta Yritysportaalista saa ladattua Stop Motion Studio -sovelluksen, joka on tarkoitettu animaatioiden tekemiseen. Katso tästä ohje sovelluksen käyttämiseen.
Yllä oleva legoanimaatio on tehty turkulaisen Rahjekadun päiväkodin lapsille aikuisten toimesta Stop Motion Studio -sovelluksella, alkuvuodesta 2020. Koronan takia suurin osa päiväkodin lapsista oli kotona ja henkilökunta halusi ilahduttaa kotoilevia perheitä. Samantyylinen video onnistuisi aivan mainiosti yhdessä lasten kanssa.
Lapsen oma kirja Book Creator -sovelluksella
Book Creator iPad-sovelluksella on helppo tehdä omia sähköisiä kirjoja. Lapset varmasti keksivät, mistä aiheesta haluavat kirjansa tehdä; kertooko se omasta perheestä, kavereista vai onko lopputulos aivan täysin mielikuvituksellinen satu.
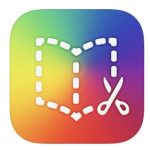 Turun kaupunki on hankkinut lisenssejä Book Creator for iPad -sovellukseen. Sovelluksella voit tehdä useita kirjoja. Sovelluksesta on saatavana myös Book Creator One, joka on ilmainen sovellus ja sillä voit tehdä yhden kirjan kerrallaan. Nämä vaativat iPadilta vähintään 13.0 käyttöjärjestelmän.
Turun kaupunki on hankkinut lisenssejä Book Creator for iPad -sovellukseen. Sovelluksella voit tehdä useita kirjoja. Sovelluksesta on saatavana myös Book Creator One, joka on ilmainen sovellus ja sillä voit tehdä yhden kirjan kerrallaan. Nämä vaativat iPadilta vähintään 13.0 käyttöjärjestelmän.
Ennen kuin otat Book Creator -sovelluksen käyttöön lapsiryhmässä, kannattaa katsoa alla oleva ohjevideo, josta selviää perustoiminnot.
Kirjan tallentaminen onnistuu helpoiten iPadin näytöntallennuksella:
- Lisää näytöntallennuspainike Ohjauskeskukseen, jos se ei siellä jo ole. Katso ohjeet täältä.
- Kun haluat aloittaa iPadin näytöntallennuksen, avaa kuvassa näkyvä ohjauskeskus.
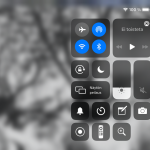
- Paina sieltä näytöntallennuskuvaketta
 parin sekunnin ajan. Avautuu ruutu, jonka alla mikrofonin kuva.
parin sekunnin ajan. Avautuu ruutu, jonka alla mikrofonin kuva.
- Mikäli haluat, että iPad tallentaa näytöntallennuksella iPadista itsestään tulevan äänen, kuuluu mikrofonin olla pois päältä.
- Mikäli haluat, että iPad tallentaa näytön ulkopuolelta tulevat äänet, klikkaa mikrofonin kuvaa, jolloin saat mikrofonin päälle.
- Paina ”Aloita tallennus”, näytöntallennus alkaa 3 sekunnin kuluttua kuvakkeen painamisesta.
- Näytöntallennus lopetetaan samaa kuvaketta painamalla.
Alla olevassa videossa on Book Creatorilla tehdyn kirja, joka on tallennettu iPadin näytöntallennusta käyttäen. Kun kirjassa on tekstiä, kirjan tekstit voi lukea Book Creator sovelluksen oma ääni, ”Read to me” -toiminto. Toki on kivempaa, että lapsi halutessaan kertoo itse kirjan tapahtumia.
Kun kirja on tallennettu näytöntallennuksella, se löytyy iPadin Kuvat -sovelluksesta. Siirrä video iPadilta tietokoneellesi tämän ohjeen mukaan ja lataa se ryhmäsi Teams-jakokansioon. Näin saamme lasten ihanat kirjat myös vanhempien nähtäviksi, koko perheen yhdessä tutkittaviksi.
Pyöräillään!
Löysimme netistä Pyöräsankareiden fillaritanssin – onks teille tuttu? Jos ei ole, niin tsekkaas tästä! Videon alussa käydään läpi fillaritanssin liikkeet ja kohdasta 3:18 alkaa tanssi. Tanssi on Koululiikuntaliiton PowerMower -tanssi, vuodelta 2019. Löytyykö sieltä jotain muuta teidän päiväkodin / ryhmän käyttöön?
Muita liikennekasvatusideoita löydät näiden linkkien takaa.
- Jänölän perheen kauppareissu – tarkkaavaisuuden harjoitteluun liikenteessä
- Lapset liikenteessä – tietopaketti
- Liikennekaupunkileikki – turvallinen tienylitys ja jalkakäytävällä kulkeminen
- Turvallinen koulumatka – tietoa turvallisen koulumatkan suunnittelusta
- Kävelyn ja pyöräilyn edistäminen varhaiskasvatuksessa – lähiliikenteessä liikkuminen ja turvallisen liikkumisen säännöt
- Eläinsadut turvallisen liikkumisen pohtimiseen – satujen kestot 3-5 min.
- Liikennekasvatus varhaiskasvatuksessa
- Turvallinen tienylitys – tehtäväideoita, pohdittavaa
- Yhdessä retkelle – Liikenneturva
- Silmät ja korvat tarkkana liikenteessä – harjoituksia
- Pimeällä liikkuminen: Mikä pimeässä välkähtää? – innostusta heijastimen käyttöön
- Turvapupu – Liikenneturvan sivusto lasten liikennekasvatuksesta
- Maltti ja Valtti – lyhyet tietoiskut turvallisuudesta
Ideoita iPadille
Turun kaupungin varhaiskasvatuksen yksiköissä on käytössä monenlaisia iPadeja. Vaikka osa on jo vanhoja ja hitaita, voi niitä varhaiskasvatuksessa hyödyntää monin tavoin! iPad minit sopivat myös ihan pienempien käsiin
Tässä artikkelissa on muutamia vinkkejä iPadien perustoimintojen ja iPadissa jo valmiina olevien sovellusten käyttöön. Toiminnot, joista vinkkaamme, löytyvät suurimmasta osasta iPadeja, eivät välttämättä kuitenkaan kaikista ihan vanhimmista. Kuvissa esimerkkejä päiväkotien iPadeista.
Kamera
 Kaikilla iPadeilla voi ottaa valokuvia. Mitä kuvattaisiin..? Kysytään lapsilta
Kaikilla iPadeilla voi ottaa valokuvia. Mitä kuvattaisiin..? Kysytään lapsilta 
Ennen kuvaamisen aloittamista kannattaa lasten kanssa keskustella siitä, mitä saa kuvata. Saako esimerkiksi kaverista napata kuvan, ilman että on kysynyt lupaa?
suurennuslasi

Suurennuslasin saa lisättyä iPadin Ohjauskeskukseen (Asetukset -> Ohjauskeskus -> Lisää säätimiä -> Suurennuslasi). Ohjauskeskusta pääset tarkastelemaan pyyhkäisemällä iPadin oikeaa yläkulmaa (uudemmat iPadit) tai alalaidasta ylöspäin (vanhemmat iPadit). Kokeilemalla selviää kummasta paikasta ohjauskeskus löytyy. Ei 9.3. -ohjelmistoversiossa.
sanelu
iPadin sanelu-toiminto on kätevä apu esimerkiksi saduttamisessa, kun halutaan saada tarina suoraan tekstimuotoon. Sanelua voidaan käyttää esim. iPadin Muistiinpanot -sovelluksen kanssa.
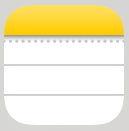
-
- Avaa iPadin oma Muistiinpanot -sovellus ja sieltä uusi muistiinpano oikeasta yläkulmasta (neliö, jonka päällä kynän kuva).
- Napauta tyhjää muistiinpanokenttää. Näytön alaosaan ilmestyy näppäimistö, paina näppäimistön mikrofoni-painiketta ja sanelu käynnistyy.
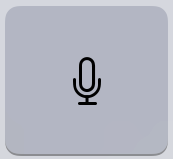
- Näytön alaosaan ilmestyy ääniraita. Paina ”valmis”, kun äänitys on valmis.
- Lapset kertovat sadun ja kun sanelu on päällä, tarina ilmestyy tekstinä Muistiinpanojen tekstikenttään.
Sanelun saa käyttöön iPadin asetuksista (Yleiset -> Näppäimistö -> Ota sanelu käyttöön).
sanelin
 Mikäli halutaan tallentaa ääntä, on iPadin oma sovellus Sanelin sopiva siihen tarkoitukseen. Sanelinta on tänä keväänä käytetty mm. lapsiryhmän lauluesitysten tallentamiseen (laulut liitetty myöhemmin osaksi iMoviella tehtyä videota). Sanelinta ei löydy 9.3. -ohjelmistoversion iPadeista.
Mikäli halutaan tallentaa ääntä, on iPadin oma sovellus Sanelin sopiva siihen tarkoitukseen. Sanelinta on tänä keväänä käytetty mm. lapsiryhmän lauluesitysten tallentamiseen (laulut liitetty myöhemmin osaksi iMoviella tehtyä videota). Sanelinta ei löydy 9.3. -ohjelmistoversion iPadeista.
kartat
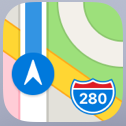 iPadin oma Kartat -sovellus innostaa tutkimaan päiväkodin lähiympäristöä lintuperspektiivistä käsin. Missä on kartalta katsottuna meidän lempparimetsäpaikka tai lähileikkipuisto, jonne tehtiin eväsretki eilen?
iPadin oma Kartat -sovellus innostaa tutkimaan päiväkodin lähiympäristöä lintuperspektiivistä käsin. Missä on kartalta katsottuna meidän lempparimetsäpaikka tai lähileikkipuisto, jonne tehtiin eväsretki eilen?
Loppuun vielä pari tärkeää seikkaa:
Muistakaa päivittää iPadeja, kun niihin tulee ilmoituksia uusista ohjelmistopäivityksistä.
Pitäkää iPadien akuissa aina virtaa, tällöin ne on helpompi ottaa käyttöön.
Ideoita päiväkodin tvt-kansioon
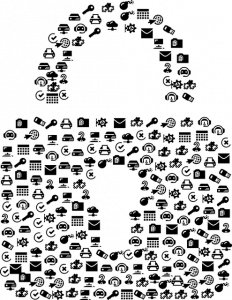 Tästä artikkelista löydät ideoita ja esimerkkejä siihen, millainen päiväkodin tvt-kansion sisältö voisi olla. Kansion voi tallentaa esimerkiksi päiväkodin Teams -tiimiin, jolloin se on kaikkien tiimin jäsenten saatavilla (poislukien langattoman verkon salasana).
Tästä artikkelista löydät ideoita ja esimerkkejä siihen, millainen päiväkodin tvt-kansion sisältö voisi olla. Kansion voi tallentaa esimerkiksi päiväkodin Teams -tiimiin, jolloin se on kaikkien tiimin jäsenten saatavilla (poislukien langattoman verkon salasana).
Artikkelin ideat on koottu sen mukaan, mitä palveluita Turun kaupungin varhaiskasvatuksella on käytössään. Palveluissa ja käytänteissä on kuntakohtaisia eroja!
Ideoita tvt-kansion sisällöksi:
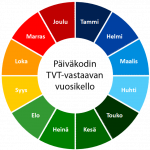
- Turun kaupungin päiväkotien tvt-vastaavien vuosikello (päivittyvä tiedosto)
- Päiväkodin tietoturva-asiat
- Päiväkodin yhteisiä kirjautumistietoja, kuten puhelinten PIN-koodit jne.
- Ohjeita oman kunnan digipalveluista.
- Tärkeitä nettilinkkejä, esim.
- Ideoita päiväkodin digilaitteiden käyttöön, esim. blogimme linkeillä
- Ohjeita digitaalisen portfolion tekemiseen:
- Lapsen oma kansio ryhmän Teams -tiimissä
- Kansioon tehdään jakolinkki, jonka kautta vanhemmat pääsevät tarkastelemaan kansiota kauden ajan
- Sway Office 365:ssa
- Persoonallinen kasvunkansio, jota voit muokata pitkin kautta. Lisää kuvia, tekstiä, videoita jne. Aloita tyhjästä tai muokkaa valmista mallipohjaa. Jaa kasvunkansio vanhemmille linkin kautta.
- Esimerkki digitaalisesta kasvunkansiosta
- Sway esitykset ja esitelmät -webinaaritallenne Swayn käytöstä.
- Lapsen oma kansio ryhmän Teams -tiimissä
- Ideoita viikko / kuukausikirjeiden tekemiseen
- Sway Office 365:ssa
- Esimerkki Sway-sovelluksella tehdystä kuukausikirjeestä
- Sway esitykset ja esitelmät -webinaaritallenne Swayn käytöstä.
- Word
- Perinteisempi tapa, lähetä sähköpostin liitteenä tai Teams-tiimistä jakolinkkinä vanhemmille Wilman kautta.
- Sway Office 365:ssa
Jokaisen kaupungin, jokaisen päiväkodin tvt-kansio on yksilöllinen ja sen sisältö voi vaihtua kausien mukaan.
Hamahelmistä qr-koodiksi
Julkaisimme Instagram-tilillämme (vakadigiturku) vinkin hamahelmien hyödyntämisestä qr-koodien tekemisessä. Qr-koodien taakse voi kätkeä ääntä, kuvia, toimintaohjeita jne. Jos haluamasi kohde ei ole internetissä, lataa se päiväkotisi Teams -kansioon ja luo sille ensin jakolinkki. Kun sinulla on linkki, kannattaa linkin osoite käydä lyhentämässä Bot.fi -sivustolla. Lyhyelle osoitteelle luotu qr-koodi on selkeämpi kuin pitkän linkin koodin.
Näissä ohjeissa hyödynnämme qr-koodimallin tekemisessä internetistä löytynyttä neulemallisivustoa joka ei vaadi kirjautumista (ellet halua tallentaa mallejasi palveluun). Siirry Stitch Fiddle -nettisivustolle joko tietokoneella tai iPadilla, toimi siellä seuraavasti:
- Valitse ”Choose your craft” -valikosta ”Other” -> Create QR code.
- Valitse ”Type” -> Website ja liitä lyhentämäsi linkki website -riville.
- Paina ”Calculate size” ja ”Open chart”.
- Kokeile iPadin kameran tai puhelimen qr-koodisovelluksen avulla, että qr-koodi vie sinne minne pitääkin.
- Heijasta tietokoneesi / iPadisi näyttö kosketustaululle, jotta lapset voivat katsoa sieltä mallia hamahelmityölleen.
- Mikäli lapset tekevät eri koodeja, voi koodin luoda iPadilla, josta lapset voivat ohjetta seurata. Voit myös luoda koodin yhdellä iPadilla, ottaa siitä kuvakaappauksen (paina kotinappia ja virtanappia yhtä aikaa hetken) ja jakaa ottamasi kuvan Airdropilla toiseen iPadiin.
- Paina selainikkunan vasemmasta yläreunasta olevaa suurennuslasin kuvaa ja zoomaa qr-koodin koko sopivaksi.
- Voit myös tulostaa kuvan qr-koodimallista. Ota tällöin tietokoneen näytöltä kuvakaappaus painamalla Windows- ja PrtSc -nappeja yhtä aikaa.
 Seuraavaksi tarvitset hamahelmialustan ja hamahelmiä (kaikki samanvärisiä, selkeästi alustasta erottuvia).
Seuraavaksi tarvitset hamahelmialustan ja hamahelmiä (kaikki samanvärisiä, selkeästi alustasta erottuvia).
Jos päätät silittää qr-koodin, kannattaa kuvioon laittaa myös valkoiset hamahelmet. Älä anna hamahelmien levitä liikaa silitettäessä.
Ole tarkkana kuin porkkana tekiessäsi qr-koodia hamahelmistä. Työniloa!
Ryhmäytymisideoita digivinkein
 Ryhmään kuulumisen tunne ja kavereiden saaminen uuden kauden alussa on jokaisen lapsen kasvulle tärkeää. Miten voi hyödyntää digivälineitä ryhmäytymistehtävissä.
Ryhmään kuulumisen tunne ja kavereiden saaminen uuden kauden alussa on jokaisen lapsen kasvulle tärkeää. Miten voi hyödyntää digivälineitä ryhmäytymistehtävissä.
Spin the wheel iPad sovellus; Rakentakaa oma jonon arpomisväline yhdessä lasten kanssa, niin että lapset saavat itse valita sektorin värin ja kirjoittaa oman nimensä siihen. Peilaa sovellus tekovaiheessa jo kosketustaululle niin kaikki näkevät mitä kirjoittaja tekee.
 Go talk now iPad sovellus auttaa lapsia muistamaan lasten nimet nopeasti. Ota jokaisesta lapsesta kuva sovelluksella ja kirjoita kuvaan lapsen nimi. Lapset voivat sovelluksessa painaa kuvaa ja kuulla lapsen nimen ääneen. Isompien kanssa voi sovellusta lasten kuvien kanssa käyttää kuin kapteeni käskee leikissä. Yksi lapsista painaa lapsen kuvaa ja sovellus lukee nimen ääneen tai useita kuvia. Lapsi keksii tehtävän ääneen sanotulle lapselle (sovellus lukee kuvia painettaessa: Kaisa, Enni, Miro. Ville joka painoi kuvaa sanoo: Hyppikää viisi kertaa yhdellä jalalla.)
Go talk now iPad sovellus auttaa lapsia muistamaan lasten nimet nopeasti. Ota jokaisesta lapsesta kuva sovelluksella ja kirjoita kuvaan lapsen nimi. Lapset voivat sovelluksessa painaa kuvaa ja kuulla lapsen nimen ääneen. Isompien kanssa voi sovellusta lasten kuvien kanssa käyttää kuin kapteeni käskee leikissä. Yksi lapsista painaa lapsen kuvaa ja sovellus lukee nimen ääneen tai useita kuvia. Lapsi keksii tehtävän ääneen sanotulle lapselle (sovellus lukee kuvia painettaessa: Kaisa, Enni, Miro. Ville joka painoi kuvaa sanoo: Hyppikää viisi kertaa yhdellä jalalla.)
Ota iPadllä kuvia lapsista etukäteen aamulla ja näytä kuvia arvaa kuka leikin tyyliin kosketustaululla tai pienryhmässä iPadillä. Lapset joutuvat tarkkaan katsomaan toisiaan ja miettimään kenen sukka kuvassa tai kenen hiukset kuvassa.
Chatterpix iPad sovelluksella voisi lasten kanssa ottaa jostakin omavalintaisesta esineestä kuva ja laittaa se sanomaan lapsen äänellä jonkin tervehdyksen tai jutun. Muuta lapset myöhemmin kun katsotaan videoita yhdessä yrittävät arvata kenen ääni kyseessä.
Chirp iPad sovellus toimii oivallisesti esittelyissä kun jokainen lapsi kertoo sovelluksen avulla itsestään jotakin ja sitten kavereiden kanssa qr koodit avataan iPadin kameran avulla. Kuunnellaan tarkkaan kuka kaveri on kyseessä tässä pikku tarinan pätkässä. Vain mielikuvitus on rajana kerrotaanko koodin taakse polkupyörästä vai perheestä jotakin…
Clips Ipad sovelluksella voisi lapsi kuvata ja haastatella kaveria pienin videoklipein ja yhdessä katsottaisiin ne läpi joko iPadiltä tai peilattuna kosketustaululle. ”Tässä on Pentti, mitä pentti harrastaa? Mitä Pentti tykkää syödä? yms.”
Dokumenttikameran avulla voi heijastaa kosketustaululle lasten kuvia ja nimiä. Vuorotellen lapset käyvät yhdistelemässä kavereiden nimiä oikein. Ainut sääntö on, että omaa nimeä ei saa vaihtaa oman kuvan alle (siis jos jo tunnistaa oman nimensä).
 Musiikkituokiossa voisi lasten ryhmätymiseen yhdistää vaikka nettiselaimessa toimivaan Incredibox -sivustoon. Parityönä iPadillä lapset voisivat säveltää oman beatboxbiisinsä. Tällä ohjelmalla ei voi epäonnistua kukaan!
Musiikkituokiossa voisi lasten ryhmätymiseen yhdistää vaikka nettiselaimessa toimivaan Incredibox -sivustoon. Parityönä iPadillä lapset voisivat säveltää oman beatboxbiisinsä. Tällä ohjelmalla ei voi epäonnistua kukaan!
Eskarit ja somekäytös
 Aika moni eskarilainen saa oman puhelimen esiopetuksen aikana. Maailma avartuu, kun lapsi sukeltaa syöksyen nettiin. Miten ohjata lasta seikkailemaan turvallisesti netissä? Tässä muutamat hyvät vinkit somekäyttäytymisen esille ottamiseen 5-6-vuotiaiden kanssa. Lataa tarinalliset Stop, Slow, Go! -materiaalit tästä.
Aika moni eskarilainen saa oman puhelimen esiopetuksen aikana. Maailma avartuu, kun lapsi sukeltaa syöksyen nettiin. Miten ohjata lasta seikkailemaan turvallisesti netissä? Tässä muutamat hyvät vinkit somekäyttäytymisen esille ottamiseen 5-6-vuotiaiden kanssa. Lataa tarinalliset Stop, Slow, Go! -materiaalit tästä.
 Varhain on parhain suojellaan digiliikenteessä sivusto järjestää aiheesta myös vanhempainillan 24.8.21 klo 19-20.30
Varhain on parhain suojellaan digiliikenteessä sivusto järjestää aiheesta myös vanhempainillan 24.8.21 klo 19-20.30
Tästä juuri kesäkuu 2021 alussa julkaistusta Turvallisesti digiliikenteessä -sivustolta ladattavasta, oivallisesta tehtäväpaketista, kannattaa myös vinkata kotiin vanhemmille!
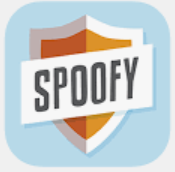 Spoofy on iPad sovellus, joka kannattaa heijastaa älytaululle Appletv:n kautta iPadilta ja pelata yhdessä koko ryhmän kanssa. Pelin kautta opitaan myös miettimään netissä surffaamista sekä somekäyttäytymistä. Pelin eteneminen siis tapahtuu iPadillä ja lapset yhdessä voivat pohtia ratkaisuja kosketustaulun kautta.
Spoofy on iPad sovellus, joka kannattaa heijastaa älytaululle Appletv:n kautta iPadilta ja pelata yhdessä koko ryhmän kanssa. Pelin kautta opitaan myös miettimään netissä surffaamista sekä somekäyttäytymistä. Pelin eteneminen siis tapahtuu iPadillä ja lapset yhdessä voivat pohtia ratkaisuja kosketustaulun kautta.
Valokuvausteknikoitakin olisi hyvä jo harjoitella esikouluikäisten kanssa, ihan jo syksystä lähtien. Mitä jos pitäisitte ”Oman esineen kuvauspäivän”? Lapsi tuo jonkun kivan jutun kotoa eskariin. Esine otetaan mukaan ulos ja kuvataan vaikkapa puistossa. Anna lapsen ensin kuvata iPadillä esine ja sen jälkeen katsokaa  kuva lapsen kanssa yhdessä ja miettikää miten kuvaa voisi rajata tai tarkentaa tai vaikkapa vaihtaa kuvauskulmaa. Miten oman esineen parhaat puolet saa esille lapsen mielestä sopivimmin. Tämä tekniikka tukee estetiikan kehittymistä sekä auttaa lasta oivaltamaan kuvien tarpeellisuutta. Onko parempi ottaa pari hyvää kuvaa kuin sata räpsäisyä? (Tosin räpsäisyilläkin on oma paikkansa!)
kuva lapsen kanssa yhdessä ja miettikää miten kuvaa voisi rajata tai tarkentaa tai vaikkapa vaihtaa kuvauskulmaa. Miten oman esineen parhaat puolet saa esille lapsen mielestä sopivimmin. Tämä tekniikka tukee estetiikan kehittymistä sekä auttaa lasta oivaltamaan kuvien tarpeellisuutta. Onko parempi ottaa pari hyvää kuvaa kuin sata räpsäisyä? (Tosin räpsäisyilläkin on oma paikkansa!)
Miettikää myös saako takana olevat lapset näkyä kuvassa? Oliko lupa heiltä näkyä kuvassa? Annetaan ryhmän yhdessä pohtia asioita, katsoen kuvia ryhmässä sisällä vaikka älytaululle heijastettuna. Tästä lähtee se oman somekäyttäytymisen arviointi… Tästä aiheesta saa vaikka koko vuoden kestävän projektin, jossa somekäyttäytyminen kehittyy ja muovautuu läpi eskarivuoden.






