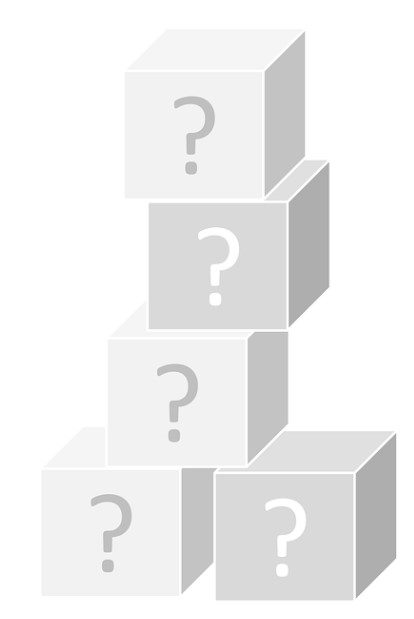 Mikä on OneDrive?
Mikä on OneDrive?
Mikä on edu.turku.fi?
Mikä on Microsoft 365?
Miten kirjaudun MeTkuun?
Teams pöytäsovelluksen asentaminen
Millä tunnuksella kirjaudun Teamsiin?
Jakolinkin teko Teamsissa
Kansion / linkin poistaminen Teamsissa
Teams-tiimi ja seuraava kausi
Miten jaan linkin vanhemmille Wilmassa?
Miten tarkistan / vaihdan oletusselaimen?
Miten lisään tulostimen omaan profiliini tietokoneeseen?
Mikä on Note3 ja miten sitä käytetään?
Mikä on OneDrive?
 Kaikilla Turun kaupungin työntekijöillä on mahdollisuus ottaa käyttöön oma henkilökohtainen tallennuspalvelu, OneDrive, jonne saa tallennettua henkilökohtaisia tiedostoja. Niihin on pääsy jokaiselta tietokoneelta. Tämä vaatii sen, että kirjaudut OneDrive:n.
Kaikilla Turun kaupungin työntekijöillä on mahdollisuus ottaa käyttöön oma henkilökohtainen tallennuspalvelu, OneDrive, jonne saa tallennettua henkilökohtaisia tiedostoja. Niihin on pääsy jokaiselta tietokoneelta. Tämä vaatii sen, että kirjaudut OneDrive:n.
Saat oman OneDrive -tallennustilan käyttöösi tietokoneen resurssienhallinnasta (kelta-sininen kansion kuva tietokoneen tehtäväpalkissa, ruudun alaosassa). Paina resurssienhallinnan vasemmassa reunassa olevaa sinisen pilven kuvaa (OneDrive) ja kirjaudu palveluun OPAS-tunnuksillasi.
Näet OneDrive-tallennustilasi sisällön myös internetselaimen kautta osoitteen edu.turku.fi kautta. Klikkaa sivulla Microsoft 365 -kuvaketta. Kirjaudu sisään etunimi.sukunimi@edu.turku.fi. Pääset siis OneDrive -tallennustilaasi myös kotikoneelta, puhelimesta, tablettitietokoneelta…
![]()
Mikä on edu.turku.fi
 Edu.turku.fi on opetuksen verkkopalveluiden sivu, josta pääset siirtymään eri palveluihin (mm. SAP HR, Servicedeskin portaali, Microsoft 365, salasanan vaihto, blogit, Wilma jne.)
Edu.turku.fi on opetuksen verkkopalveluiden sivu, josta pääset siirtymään eri palveluihin (mm. SAP HR, Servicedeskin portaali, Microsoft 365, salasanan vaihto, blogit, Wilma jne.)
Mikä on Microsoft 365?
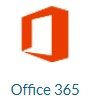 Microsoft 365 -palvelussa voit luoda selainpohjaisesti mm. Word-, Power point- ja Excel -dokumentteja. Ne tallentuvat omaan OneDrive -tallennustilaasi. Pääset Microsoft 365 kautta myös Teamsin selainversioon. Voit luoda Microsoft 35 -palvelussa mm. Sway-esityksiä tai Forms lomakkeita. Microsoft 365 -palveluihin pääset kirjautumaan myös kotikoneelta selaimen kautta.
Microsoft 365 -palvelussa voit luoda selainpohjaisesti mm. Word-, Power point- ja Excel -dokumentteja. Ne tallentuvat omaan OneDrive -tallennustilaasi. Pääset Microsoft 365 kautta myös Teamsin selainversioon. Voit luoda Microsoft 35 -palvelussa mm. Sway-esityksiä tai Forms lomakkeita. Microsoft 365 -palveluihin pääset kirjautumaan myös kotikoneelta selaimen kautta.
Teams -pöytäsovelluksen asentaminen
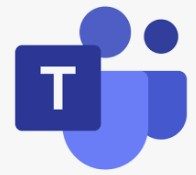 Teams -pöytäsovellus löytyy helpoiten, kun avaat internetselaimen ja kirjoitat selaimen hakukenttään esim. ”lataa teams”. Paina hakutuloksissa linkkiä ”Lataa Microsoft Teams -työpöytäsovellus ja -mobiilisovellus” (Microsoftin oma sivu). Paina avautuneella sivulla ”Lataa työpöytäkäyttöön” ja sen jälkeen ”Lataa Teams”. Teams latautuu koneellesi. Voit seurata latautumista joko selaimen vasemmasta alakulmasta tai oikeasta yläkulmasta. Kun Teams on latautunut, sinua pyydetään kirjautumaan sisään.
Teams -pöytäsovellus löytyy helpoiten, kun avaat internetselaimen ja kirjoitat selaimen hakukenttään esim. ”lataa teams”. Paina hakutuloksissa linkkiä ”Lataa Microsoft Teams -työpöytäsovellus ja -mobiilisovellus” (Microsoftin oma sivu). Paina avautuneella sivulla ”Lataa työpöytäkäyttöön” ja sen jälkeen ”Lataa Teams”. Teams latautuu koneellesi. Voit seurata latautumista joko selaimen vasemmasta alakulmasta tai oikeasta yläkulmasta. Kun Teams on latautunut, sinua pyydetään kirjautumaan sisään.
Millä tunnuksella kirjaudun Teamsiin?
Turun kaupungin varhaiskasvatuksessa Teamsiin kirjaudutaan edu-tunnuksilla, eli etunimi.sukunimi@edu.turku.fi ja sähköpostisi salasanalla. Jos et muista salasanaasi, katso ohjeet salasanan vaihtoon tästä. Hallinnon tietokoneet tarjoavat automaattisesti Teams-kirjautumiseen etunimi.sukunimi@turku.fi – osoitetta, käytä toista tiliä (käyttäjätunnus@edu.turku-fi) eli edu-tunnuksia.
![]()
Jakolinkin teko Teamsissa
Päiväkodille / ryhmälle Teamsiin luodusta tiimistä saa jaettua sisältöä vanhempien nähtäväksi. Tällöin kannattaa tehdä tiimin tiedostoihin kansio, joka on nimetty esim. Vanhemmille jaettavat tiedostot. Tälle kansiolle tehdään linkki, jotta vanhemmat pääsevät tarkastelemaan ainoastaan sen kansion sisältöä. Katso tästä kuvallinen ohje jakolinkin tekemiseen. Samasta ohjeesta löydät myös infon siitä, miten voit jakaa linkin vanhemmille Wilman kautta. Teamsista jakaminen vanhemmille onnistuu vasta kun siihen on haettu jako-oikeus: lähetä pyyntö Antti Huttunen, etunimi.sukunimi@turku.fi . Mainitse viestissä sen tiimin nimi, johon haluat jako-oikeudet.![]()
Kansion / tiedoston poistaminen Teamsissa
Vie hiiren kursori sen kansion / tiedoston kohdalle, jonka haluat poistaa. Paina kansion / tiedoston kohdalla olevaa kolmea pistettä. Valitse avautuneesta valikosta ”Poista”. Teams varmistaa vielä, haluatko varmasti poistaa kansion / tiedoston. Valitse ”poista”, mikäli kansio / tiedosto on oikea. Muussa tapauksessa valitse ”peruuta”. Jos poistamaasi kansioon on luotu linkki, se ei enää toimi.![]()
Teams-tiimi ja seuraava lukuvuosi
Edellisellä lukuvuodella luotu Teams-tiimi jatkaa eloaan seuraavaan lukuvuoteen. Tiimistä poistetaan edellisen lukuvuoden koteihin jaettavat materiaalit. Tarvittaessa poistetaan ja lisätään omistajia / jäseniä. Huom! Vain tiimissä omistajina olevat voivat poistaa ja lisätä jäseniä. Jäseniä poistetaan / lisätään ja oikeuksia vaihdetaan Tiimin hallinta -sivulla. Se löytyy tiimin vasemmasta reunasta, kolmen pisteen takaa, tiimin nimen vierestä. Omistaja voi poistaa toisen omistajan vasta kun on pudottanut hänet jäseneksi tiimissä.
Miten jaan linkin vanhemmille Wilmassa?
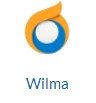 Kun olet tehnyt jakolinkin Teamsissa ja kopioinut sen leikepöydälle, kirjaudu Wilmaan. Kirjoita uusi viesti. Aloita viestin kirjoitus. Kun haluat liittää linkin, paina näppäimiä Ctrl + v. Tämä toiminto liittää leikepöydälle kopioimasi Teams-jakolinkin Wilma-viestiin. Jos näppäinyhdistelmä ei jostain syystä toimi, on myös toinen tapa. Katso tästä kuvallinen ohje siihen.
Kun olet tehnyt jakolinkin Teamsissa ja kopioinut sen leikepöydälle, kirjaudu Wilmaan. Kirjoita uusi viesti. Aloita viestin kirjoitus. Kun haluat liittää linkin, paina näppäimiä Ctrl + v. Tämä toiminto liittää leikepöydälle kopioimasi Teams-jakolinkin Wilma-viestiin. Jos näppäinyhdistelmä ei jostain syystä toimi, on myös toinen tapa. Katso tästä kuvallinen ohje siihen.
Miten tarkistat / vaihdat oletusselaimen?
 Kaikilla käyttäjillä tulisi olla profiilissa oletusselaimena Microsoft Edge (kuva vasemmalla), tällöin kaikki sivut aukeavan automaattisesti Edge-selaimeen. Voit tarkastaa ja vaihtaa oletusselaimen näin: Paina tietokoneen vasemmassa alareunassa olevaa suurennuslasin kuvaa ja kirjoita kenttään ”oletusselain”. Valitse valikosta ”Valitse oletusselain”. Näytölle avautuu oletussovellukset -ikkuna, josta pääset vaihtamaan profiilisi oletusselaimen kohdasta ”selain”. Klikkaa kohtaa ”selain” ja valitse Edge, jos se ei jo ole oletusselaimena.
Kaikilla käyttäjillä tulisi olla profiilissa oletusselaimena Microsoft Edge (kuva vasemmalla), tällöin kaikki sivut aukeavan automaattisesti Edge-selaimeen. Voit tarkastaa ja vaihtaa oletusselaimen näin: Paina tietokoneen vasemmassa alareunassa olevaa suurennuslasin kuvaa ja kirjoita kenttään ”oletusselain”. Valitse valikosta ”Valitse oletusselain”. Näytölle avautuu oletussovellukset -ikkuna, josta pääset vaihtamaan profiilisi oletusselaimen kohdasta ”selain”. Klikkaa kohtaa ”selain” ja valitse Edge, jos se ei jo ole oletusselaimena.
![]()
Miten lisään tulostimen omaan profiiliini tietokoneeseen?
Helpoiten lisäät käyttäjätunnuksellesi tulostimen Word-sovelluksen kautta. Avaa Word-sovellus ja joku tiedosto (voi olla tyhjäkin). Valitse yläpalkista Tiedosto -> Tulosta. Paina Tulostin -tekstin alla olevan ruudun pientä nuolta ja valitse ”Lisää tulostin”. Kirjoita ”Nimi” -kenttään sen tulostimen nimi, jonka haluat lisätä profiiliisi, paina ”Etsi”. Tulostimen nimi löytyy tulostimen päällä olevasta tarrasta. Alas aukeaa etsinnän tulokset, valitse siitä tulostin ja paina ok. Tee tämä jokaiseen tietokoneeseen erikseen, josta haluat tulostaa.
![]()
Mikä on note3 ja miten sitä käytetään?
-
- Note3 on tietokoneelle ladattava sovellus, jolla voi tehdä kosketustaululla toimivia tehtäväpohjia varhaiskasvatuksen arkeen.
- Note3 ladataan (Turun kaupungin varahaiskasvatuksessa) OPAS-koneelle, koska sitä käytetään yhdessä kosketustaulun kanssa.
- Ohjeita Note3 -sovelluksen lataamiseen koneellesi ja käyttöön löydät täältä.
- Valmiita Note3- tehtäväpohjia voit ladata käyttöösi täältä.

