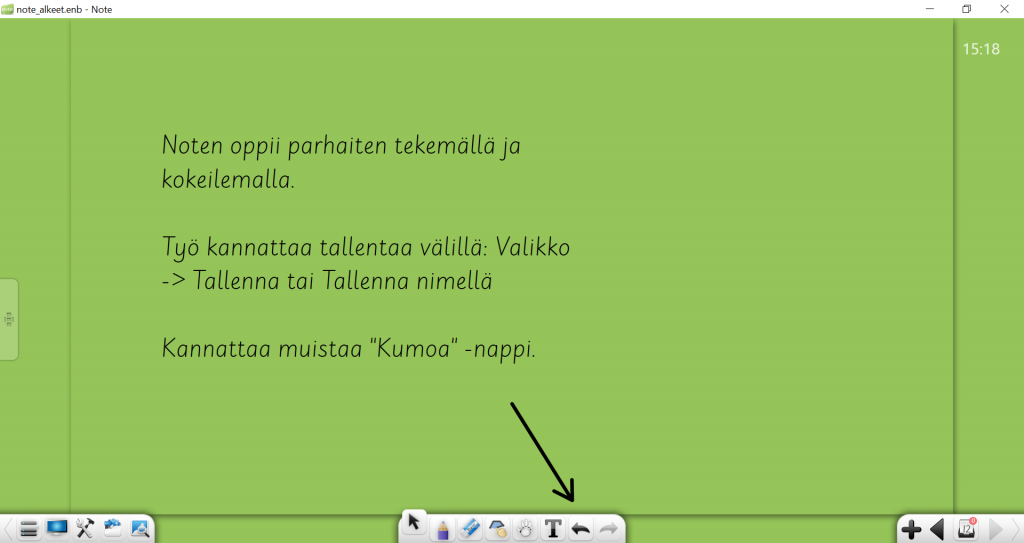Note 3 on tietokoneelle ladattava sovellus, jolla voi tehdä kosketustaululla toimivia tehtäväpohjia varhaiskasvatuksen arkeen. Turun kaupungin päiväkodeissa on yleensä OPAS-läppäri kosketustaulun yhteydessä, kannattaa siis ladata Note 3 OPAS-koneelle.
Note 3 on tietokoneelle ladattava sovellus, jolla voi tehdä kosketustaululla toimivia tehtäväpohjia varhaiskasvatuksen arkeen. Turun kaupungin päiväkodeissa on yleensä OPAS-läppäri kosketustaulun yhteydessä, kannattaa siis ladata Note 3 OPAS-koneelle.
Onko Note 3 jo sinulle tuttu sovellus? Täältä voit ladata valmiita tehtäviä Note 3 -sovellukselle ja muokata niitä ryhmällesi sopiviksi.
Mikäli Note 3 ehdottaa sovelluksen päivittämistä kun avaat sovelluksen, paina X. Sovellusta ei voi päivittää suoraan, vaan päivitykset tapahtuvat Software Centerin kautta.
Mikäli et ole aikaisemmin käyttänyt Note 3:a, kokeile löytyykö se jo läppäriltäsi:
-
- Kirjoita läppärin näytön vasemmassa alareunassa olevaan hakukenttään Note (jos ei näy hakukenttää, paina suurennuslasin kuvaa). Etsimäsi Note -sovelluksen kuvake on valkea Note-teksti vaaleanvihreällä pohjalla (kuvan näet tämän artikkelin alusta).
- Jos Note ei antanut osumia, tarkista löytyykö se Software Centeristä (kirjoita tietokoneen hakukenttään Software Center).
- Mikäli löysit Note 3:n Software Centeristä, olet jo melkein perillä! Tarkista vielä, että sovelluksen nimenä on Note Touchscreen 3.1.4.3725 rev2 Sitä olet etsinyt

- Klikkaa sovelluksen nimeä ja valitse ”Asenna”. Ohjelma asentuu koneelle. Siinä voi kestää hetken…
Eikö Note 3 ollut Software Centerissäkään? Toimi silloin näin:
-
- Kirjaudu Servicedeskin portaaliin
- Valitse sieltä ”Palvelut” -> ”Sovelluksen asennus tai poisto” -> täytä pyydetyt tiedot ja tilaa asennus koneelle.
- Saat sähköpostiisi ilmoituksen kun Note 3 on ladattavissa Software Centeristä.
Seuraavaksi lyhyt esittely Note 3 -sovelluksesta ja sen työkaluista. Suosittelemme avaamaan tämän blogisivun iPadilla tai toisella tietokoneella, niin voit samalla kokeilla ja harjoitella Noten käyttöä, kun tutustut ohjeisiin ![]()
Huom! Mikäli ryhmässäsi on TK-team -merkkinen kosketustaulu, Note 3 -sovellus on hiukan monipuolisempi (pro-toiminnot käytössä).
Kuva 1. Painikkeiden toimintojen esittely:
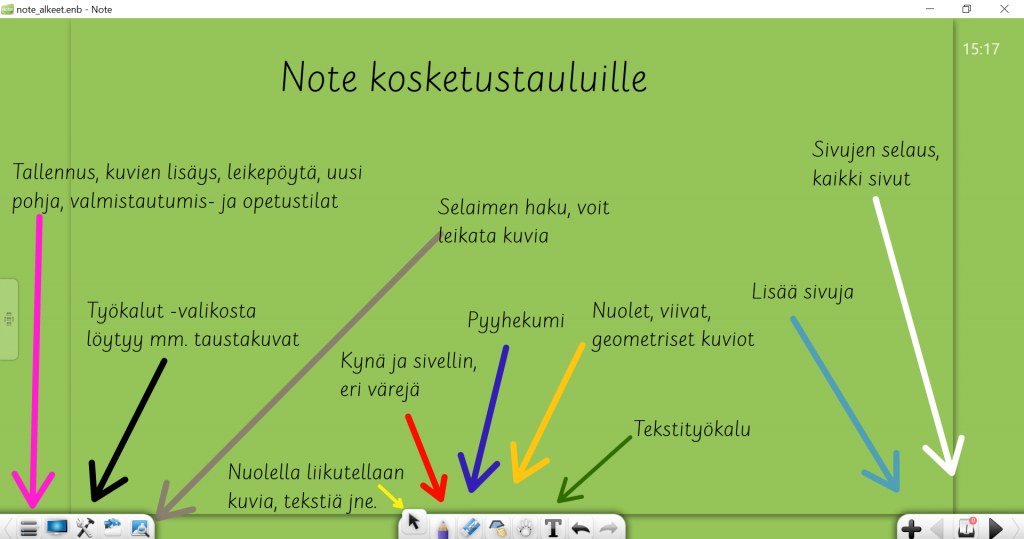
Kuva 2. Näyttötilat; Opetustila & Valmistautuminen:
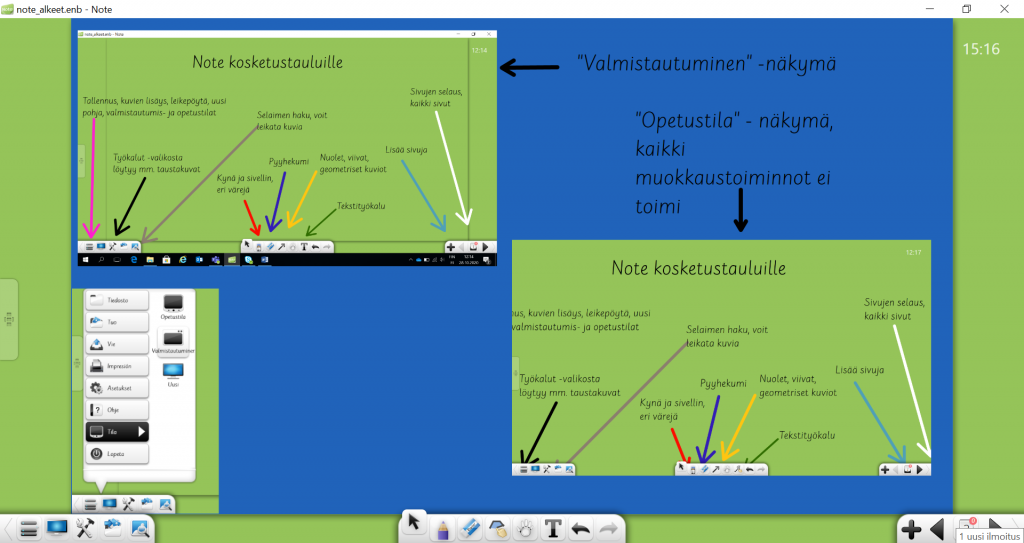
Kuva 3. Työkaluvalikko:
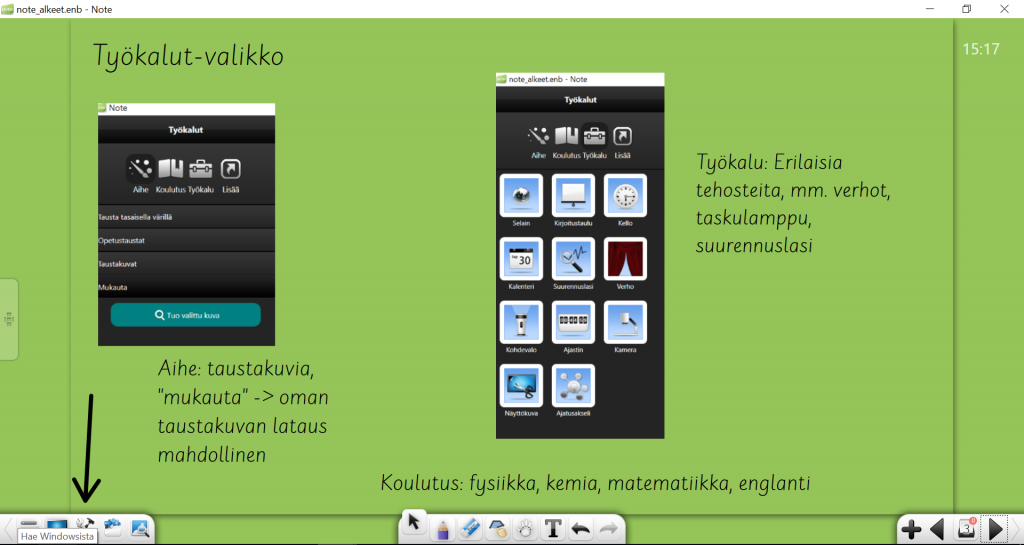
Kuva 4. Kuvan liittäminen ”Tietosanakirjan” kautta:
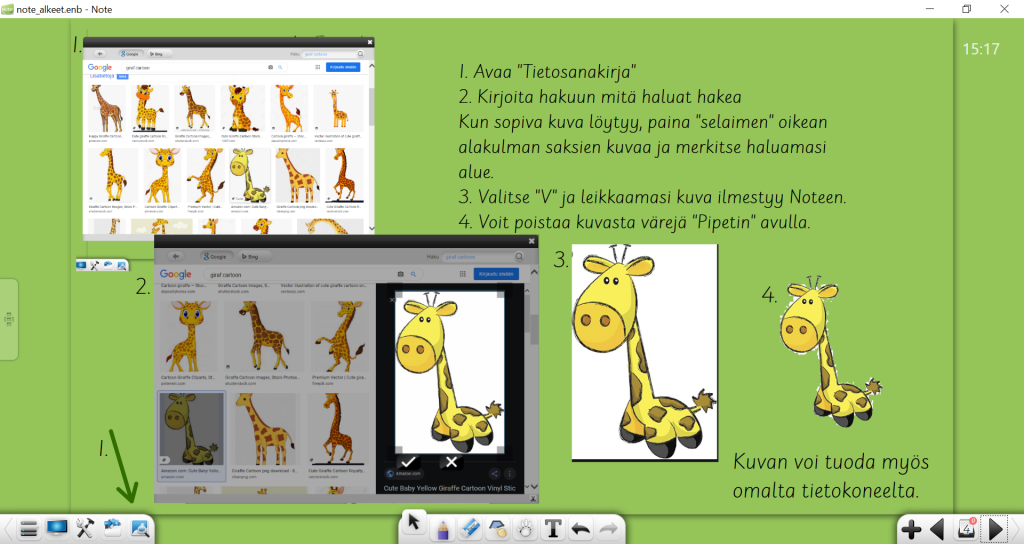
Kuva 5. Kuvan lataaminen Noteen omalta tietokoneelta / leikepöydältä:
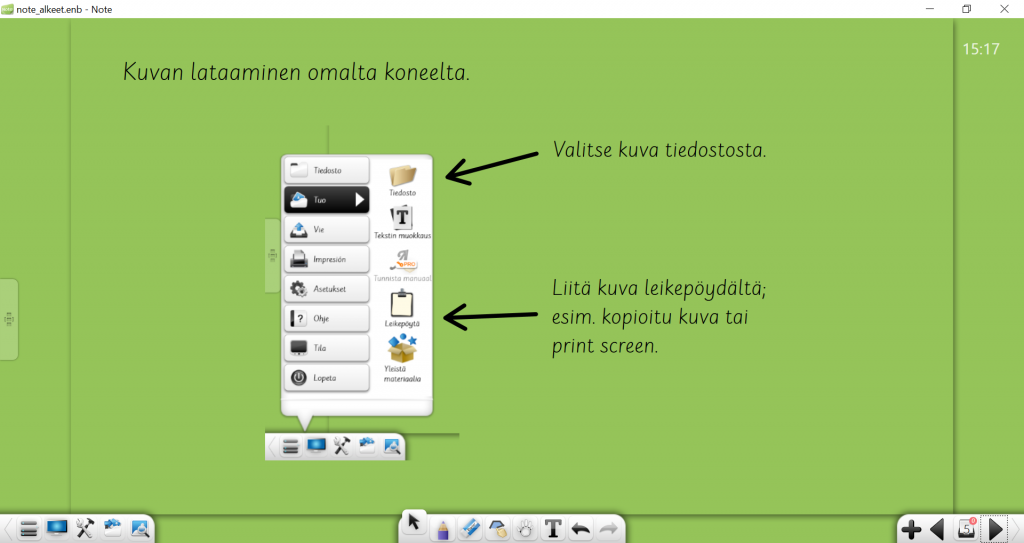
Kuva 6. Kuvatyökalujen esittely:
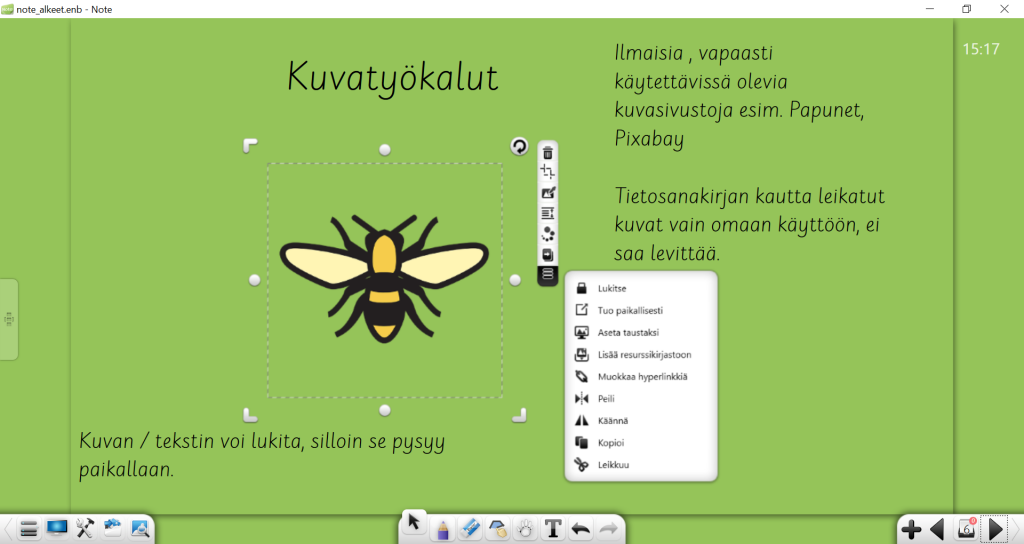
Kuva 7. Linkin liittäminen kuvaan / tekstiin:
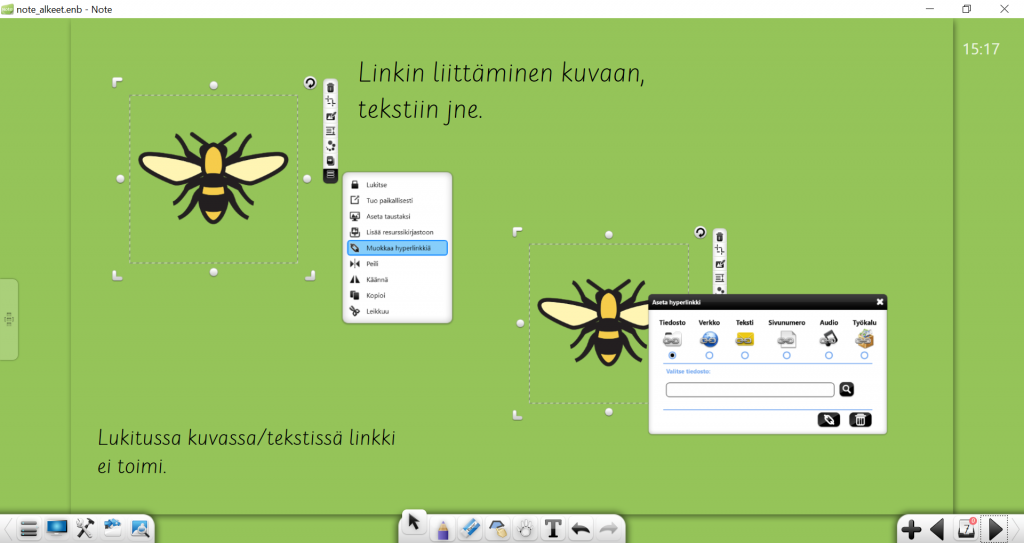
Kuva 8. Kirjoita / piirrä kynätyökaluilla:
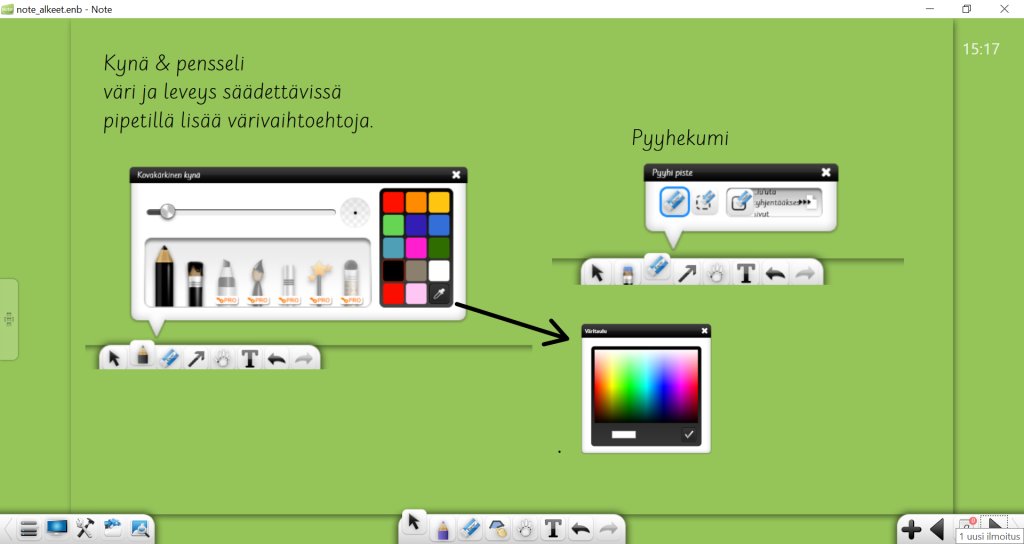
Kuva 9. Muodot, nuolet, viivat, tekstityökalu:
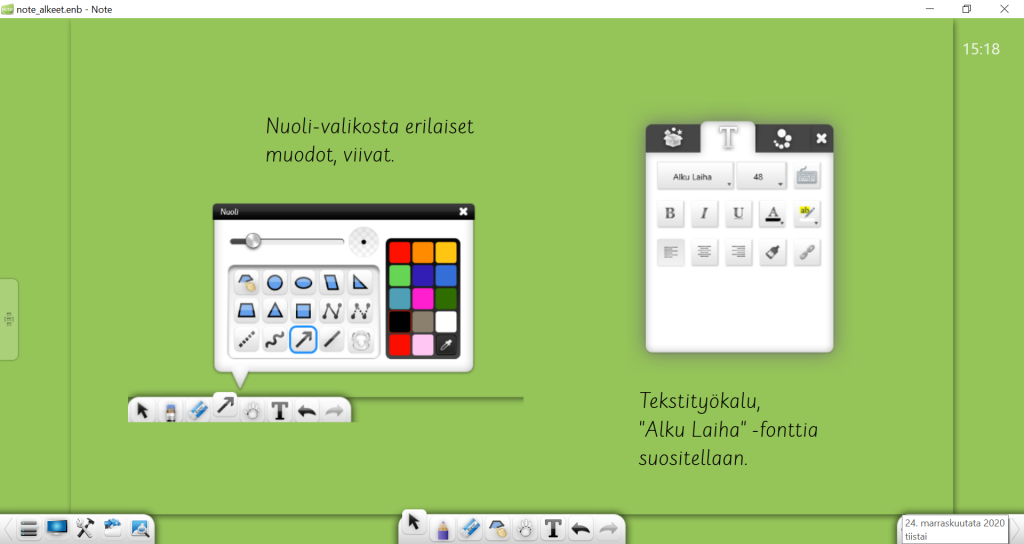
Kuva 10. Tekstipohja. Saat tekstipohjat esille klikkaamalla Tekstityökalua (T -kirjain alapalkissa) ja klikkaamalla diaa. Valitse sitten avautuneesta ikkunasta laatikko.
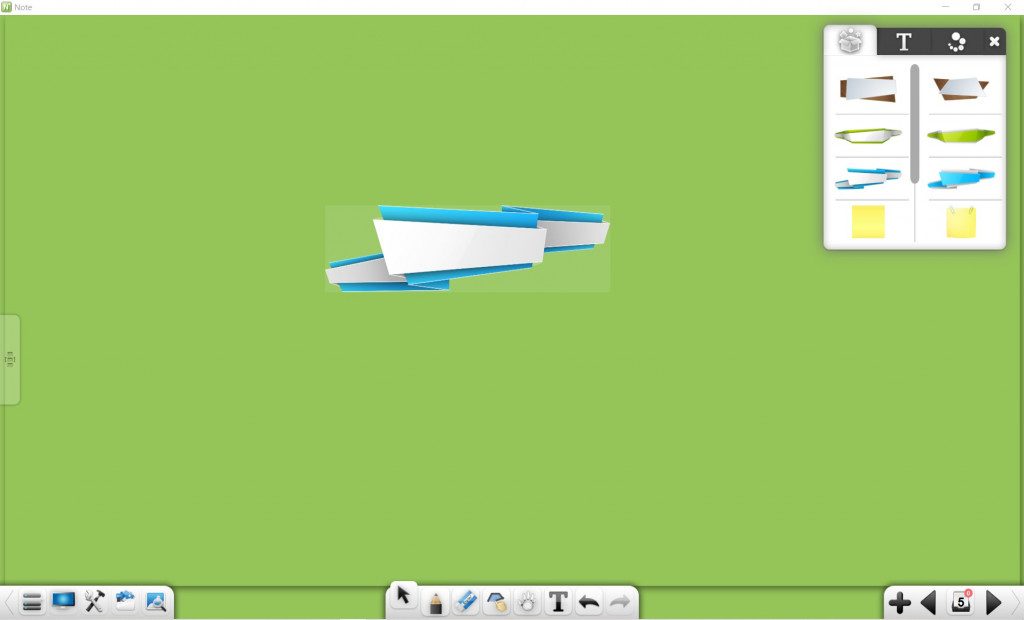
Kuva 11. Mikäli avaat useamman Note -tehtävän yhtä aikaa, ne kaikki avautuvat ensin avoinna olleen tehtävän jatkoksi, omaksi oletusryhmikseen. Näin saat siirrettyä haluamasi diat toiseen Note -tehtävään, mutta samalla tulee kaikki muutkin toisen tehtävän diat. Näet kaikki Note tehtävässä olevat diat klikkaamalla numeroa alapalkissa.
Saat poistettua ylimääräiset diat klikkaamalla roskista yläoikealta, klikkaa sitten dioja jotka haluat poistaa ja lopuksi ”Haluatko varmasti poistaa sen?” -tekstin vasemmalla puolella olevaa väkästä.
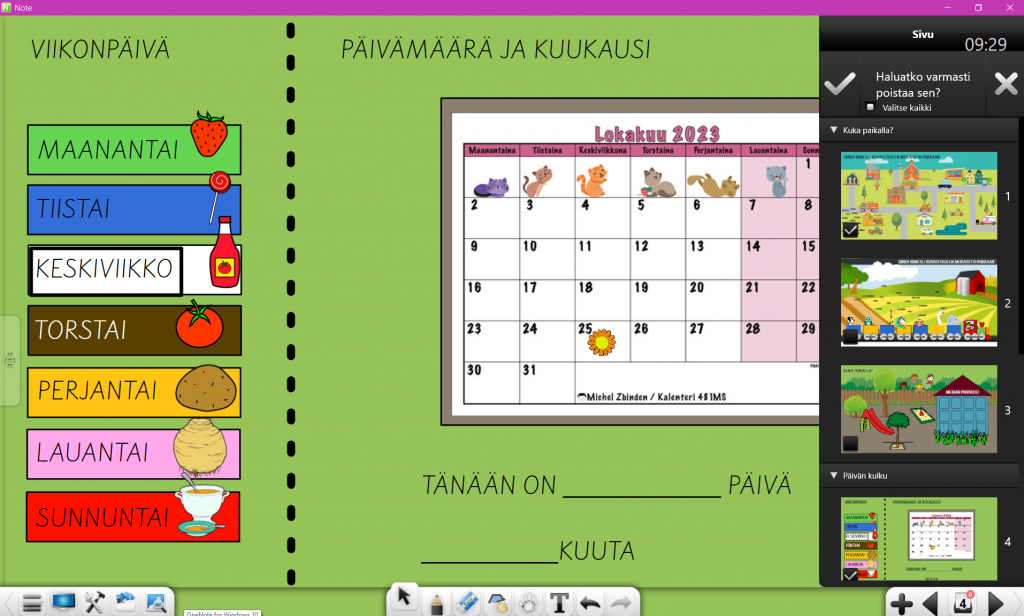
Kuva 12. Harjoittelu tekee mestarin! Tallenna työsi välillä. Muista ”Kumoa” -nappi 😉