Paina linkistä, pääset tarkastelemaan ohjeita.
-
- iPad-sovellusten sulkeminen
- Internetyhteyden tarkistaminen
- Näytönpeilaus Apple TV:n kautta
- Näytönpeilaus Newline-kosketustaululle
- Ohjattu käyttö
- Airdrop
- Nettisivulinkin lisääminen Koti-Valikkoon
- iPadin käyttö peilinä
- Screenshot, eli kuvakaappaus
- Ohjauskeskus
- Näytöntallennus
- Suurennuslasi
- iPadin päivittäminen
- Miten saan kuvat iPadilta tietokoneelle?
- AppleTV – salasanan vaihto
- AppleTv jumittaa tai pätkii – mikä avuksi?
- AppleTv:n päivittäminen
- AppleTv:n nollaus
- AppleTv:n Turku-Device -salasanan unohtaminen
iPad-sovellusten sulkeminen

- Paina iPadin kotipainiketta nopeasti kaksi kertaa peräkkäin.
- Näytössä näkyy kaikki avoinna olevat iPad-sovellukset pienempinä ikkunoina.
- Sipaise sovelluksen ikkunaa ylöspäin, silloin sovellus sulkeutuu.
Internetyhteyden tarkistaminen
- Turun kaupungin varhaiskasvatuksen yhteiskäytössä olevat iPadit liitetään Turku-device -verkkoon. Jos iPad kysyy Turku-Device -verkon salasanaa, kysy se päiväkotisi tvt-vastaavalta.
- Varhaiskasvatuksen opettajien henkilökohtaiset työ-iPadit liitetään Turku-Open -verkkoon.. Tunnus on sähköpostiosoitteesi ja salasana sähköpostisi salasana.
- Sulkeminen: Sipaise iPadin oikeaa yläkulmaa ja paina internetyhteyden kuvaketta.
 Internetyhteys pois käytöstä.
Internetyhteys pois käytöstä.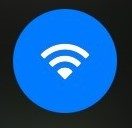 iPad on yhteydessä internetiin.
iPad on yhteydessä internetiin.
- Saat liitettyä iPadin uudelleen internetiin painamalla internetyhteyden kuvaketta. Mikäli iPad kysyy verkon salasanaa, voit kysyä sen päiväkotisi tvt-vastaavalta.
Näytönpeilaus AppleTv:n kautta
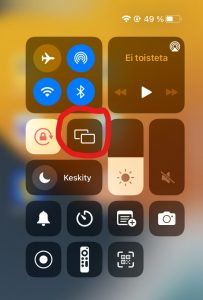
- Kytke Apple TV virtalähteeseen ja liitä se HDMI-kaapelilla televisioon, kosketustauluun tai videotykkiin.
- Käynnistä sitten televisio, kosketusnäyttö tai videotykki ja valitse HDMI-tulo, johon Apple TV on liitetty.
- Tarkista, että Apple TV on liitetty internetiin (Turun kaupungin päiväkodeissa langattomaan Turku-Device –verkkoon tai lankaverkkoon nettipiuhalla).
- Ota iPad, pyyhkäise sormella näytön oikeaa yläkulmaa ja valitse valikosta näytön peilaus (katso kuva)
- Valitse valikosta Apple TV (voi olla myös nimetty esim. ryhmän nimellä).
- Klikkaa iPadin näytön sumuista aluetta kahdesti ja näyttö peilautuu samanlaisena kosketustauluun / valkokankaalle / tv:n kuin iPadin näytölläkin.
- Ohjaa iPadin toimintoja iPadista, kosketustoiminto ei toimi kosketustaululla AppleTV:n kanssa.
Huom! Jos jokin sovellus ei toimi peilauksella, toimi näin:
- lopeta peilaus (samasta paikasta, mistä aloititkin)
- avaa sovellus joka ei äsken toiminut peilauksella ja jätä se auki
- aloita peilaus uudelleen, paina kotipainiketta kahdesti ja avaa äsken avaamasi sovellus.
Näytönpeilaus Newline RS-taululle
-
- Käynnistä kosketustaulu ja paina kosketustaulun alkunäytöstä Näytön jako tai Langaton.
- Jos tulee ilmoitus päivityksestä, päivitä.
- Sipaise iPadin oikeasta yläkulmasta alaspäin -> ohjauskeskus ja valitse näytönpeilaus (kuvakkeessa kaksi päällekkäistä ruutua).
- Odota, että iPadissa näytönpeilaus -listalle ilmestyy langattoman peilauksen nimi. Voit tarkistaa nimen Newline-taulun oikeasta yläkulmasta (yleensä teksti RS Plus). Klikkaa sitä.
- Ipad pyytää Airplay-koodia, kirjoita kenttään kosketustaulussa näkyvä istuntotunnus (numerot).
- iPadin näytön pitäisi nyt näkyä kosketustaululla, paina sumuista aluetta kahdesti.
Jos ei näy…
-
- Odota, että kosketustaulun näytön oikean laidan tuntumaan ilmestyy käyttämäsi iPadin nimi. Klikkaa sitä ja valitse ”Kutsu esittämään”.
- Paina iPadin näyttöä kahdesti sumuiselta alueelta ja iPadin näyttö peilautuu kosketustaululle.
- Kosketus toimii ainoastaan iPadissa, ei kosketustaululla.
- Voit käyttää näytönpeilausta lasten ottamien kuvien ja videoiden katseluun sekä sovellusten opastamiseen lapsille sekä yhteiskäyttöön.
- Kun lopetat peilaamisen, sipaise iPadin oikeaa yläkulmaa. Valitse näytönpeilaus ja Lopeta peilaus.
Ohjattu käyttö – iPad pysyy yhdessä sovelluksessa
- Avaa iPadin työpöydältä Asetukset
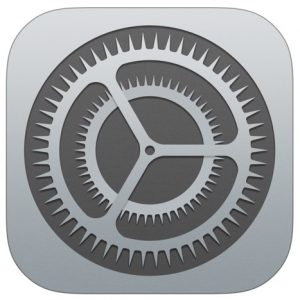 (tämä tehdään vain kerran)
(tämä tehdään vain kerran)
- Laita ohjattu käyttö päälle kohdasta “Asetukset – Käyttöapu – Ohjattu käyttö”
- Luo pääsykoodi (kirjaa ylös!!! Tai laita sama kuin ryhmän puhelimessa, koodi joka muistetaan.)
- Aloita ohjattu käyttö
- Avaa sovellus, jota lapsi alkaa käyttää
- Paina Koti–näppäintä kolme kertaa nopeasti
- Tulee teksti “ohjattu käyttö”
- Valitse “aloita”
- Aloita sovelluksen käyttö (nyt sovelluksesta ei voi poistua ilman pääsykoodia)
- Lopeta ohjattu käyttö
- Paina nopeasti kolme kertaa Koti–näppäintä
- Syötä pääsykoodi, jonka olet luonut yllä
- Valitse “Lopeta ohjattu käyttö”
Seuraavan kerran, kun tarvitset toimintoa, aloita kohdasta 2 (ei tarvitse enää luoda koodia, vaan se on sinulla tallella).
Airdrop, kuva / tiedosto iPadista toiseen
- Varmista, että omassa iPadissasi on päällä Bluetooth ja wi-fi.
- Varmista myös, että iPad, johon tarkoitus lähettää sisältöä, on lähietäisyydellä, siinä on päällä Bluetoothin ja olette saman Wi-Fin toiminta-alueella.
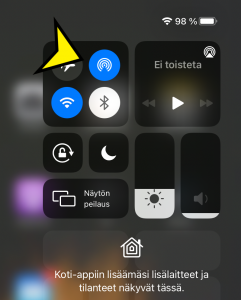
- Aseta iPadien AirDropin vastaanottoasetuksiksi ”Kaikki 10 minuutin ajan”, niin tiedoston lähettäminen ja vastaanottaminen onnistuu (katso kuva).
- Avaa sovellus, josta haluat tiedoston jakaa ja napauta Jaa-valintaa tai Jaa-painiketta. Jos jaat kuvan Kuvat-apista, voit pyyhkäistä vasemmalle tai oikealle ja valita useita kuvia.
- Napauta AirDrop-käyttäjää (iPadin nimi), jonka kanssa haluat jakaa sisällön.
- Vastaanottaja-iPadiin ilmestyy ruutu, jossa kysytään hyväksyykö hän lähetetyn tiedoston.
Nettisivulinkki iPadin Koti-valikkoon, eli ”työpöydälle”
- Kun löysit Safari-selaimella mieluisan nettisivun:
- paina selaimen oikeassa yläreunassa olevaa ”Jaa kuvake”
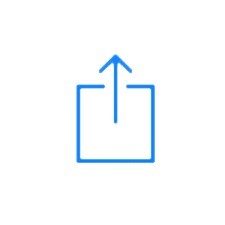 (=laatikosta tuleva nuoli)
(=laatikosta tuleva nuoli) - Paina ”Lisää Koti-valikkoon” (= neliö, missä plusmerkki sisällä)
- Paina oikeasta yläkulmasta ”Lisää”.
- Sivu ilmestyy Koti-valikon, eli ”työpöydän” loppuun. Voit siirtää sen haluamaasi paikkaan, painamalla kuvaketta pitkään.
- paina selaimen oikeassa yläreunassa olevaa ”Jaa kuvake”
iPad peilinä
- Avaa iPadin kamera
- Vaihda (selfiekamera) etukamera päälle
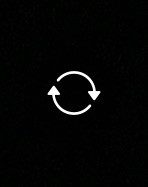
Screenshot, kuvakaappaus iPadin näkymästä
- Paina Ipadin kotinäppäintä ja käynnistys -nappia yhtä aikaa.
- Kuva tallentuu iPadin valokuviin.
- Tulostaaksesi kuvan, yhdistä iPad laturin johdolla tietokoneeseen ja siirrä haluamasi tiedosto(t) tietokoneelle. Tulosta kuva(t) tietokoneelta.
Ohjauskeskus
- iPadin ohjauskeskukseen voidaan lisätä toimintoja, jotka on tarve saada nopeasti käyttöön, esimerkiksi kamera, suurennuslasi, ajastin jne.
- Näet iPadisi ohjauskeskuksen sipaisemalla iPadin näyttöä oikealta ylhäältä alaspäin tai alareunasta ylöspäin (riippuen iPadisi mallista).
- Halutessasi lisätä toimintoja ohjauskeskukseen, avaa asetukset
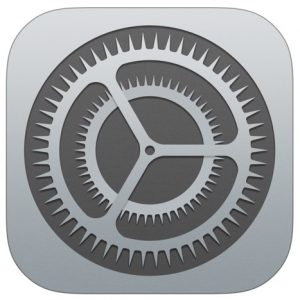 ja etsi vasemman reunan valikosta ”Ohjauskeskus”.
ja etsi vasemman reunan valikosta ”Ohjauskeskus”. - Valitse ”Muokkaa säätimiä” ja valitse haluamasi toiminnot ohjauskeskukseen (vihreät plusmerkkipainikkeet).
- Halutessasi voit poistaa säätimiä punaisista miinusmerkkipainikkeista.
Näytöntallennus
- Näytöntallennuksen saat käyttöön lisäämällä Näytöntallennus -toiminnon ensin ohjauskeskukseen (katso edellinen ohje)
- Sisällytä Näytöntallennus ”Lisää säätimiä” -kohdasta, painamalla sen edessä olevaa plusmerkkiä.
- Tästä eteenpäin löydät Näytöntallennuksen suoraan ohjauskeskuksesta.
- Kun haluat aloittaa iPadin näytöntallennuksen, avaa ohjauskeskus ja paina sieltä näytöntallennuskuvaketta
 parin sekunnin ajan. Avautuu ruutu, jonka alla mikrofonin kuva.
parin sekunnin ajan. Avautuu ruutu, jonka alla mikrofonin kuva.
- Mikäli haluat, että iPad tallentaa näytöntallennuksella iPadista itsestään tulevan äänen, kuuluu mikrofonin olla pois päältä.
- Mikäli haluat, että iPad tallentaa näytön ulkopuolelta tulevat äänet, klikkaa mikrofonin kuvaa jolloin saat mikrofonin päälle.
- Paina ”Aloita tallennus”, näytöntallennus alkaa 3 sekunnin kuluttua kuvakkeen painamisesta.
- Näytöntallennus lopetetaan samaa kuvaketta painamalla.
Suurennuslasi
- Suurennuslasin saat käyttöön lisäämällä Suurennuslasi -toiminnon ensin ohjauskeskukseen (katso ohje ylempää)
- Sisällytä Suurennuslasi ”Lisää säätimiä” -kohdasta, painamalla sen edessä olevaa plusmerkkiä.
- Tästä eteenpäin löydät Suurennuslasin suoraan ohjauskeskuksesta.
iPadin päivittäminen
- Kun iPad ilmoittaa, että päivitys on saatavilla, kannattaa päivitys ladata ja asentaa mahdollisimman pian. Voit asentaa päivityksen itse tai vinkata päivityksestä päiväkodin tvt-vastaavalle, jonka tehtäviin iPadien päivittäminen kuuluu.
- Huomaat päivityksen saatavuuden myös punaisesta ympyrästä iPadin Asetukset -valikon Yleiset-sivulla.
- Paina Ohjelmistopäivitys, Lataa ja asenna.
- Huom! Jos päivityksiä on jäänyt välistä, vie ohjelmistopäivityksen lataus ja asennus pitemmän ajan.
Miten saan kuvat iPadilta tietokoneelle?
 iPadin kuvat saa siirrettyä tietokoneelle liittämällä iPadin tietokoneeseen iPadin latausjohdon avulla (jossa toinen pää on USB kuten kuvassa). Seuraa sitten näitä ohjeita.
iPadin kuvat saa siirrettyä tietokoneelle liittämällä iPadin tietokoneeseen iPadin latausjohdon avulla (jossa toinen pää on USB kuten kuvassa). Seuraa sitten näitä ohjeita.
Mikäli haluaisit siirtää kuvia iPadista toiseen, kannattaa käyttää iPadien Airdrop-toimintoa. Siihen näet ohjeen seuraavassa kohdassa.
Mikäli käytössäsi on henkilökohtainen työ-iPad, voit ladata tiedostot Microsoft OneDrive -sovellukseen ja avata ne sieltä tietokoneella.
appletv -salasanan vaihto
- AppleTV:n salasana vaihdetaan: Asetukset -> Verkko -> Wi-Fi.
- Paina Turku-Device, johon AppleTV on yhdistettynä -> Unohda salasana.
- Odota 30-60 sek. ja liity Turku-Device -verkkoon uudelleen, syöttämällä oikea salasana (tvt-vastaava tietää salasanan).
Jos AppleTV ei hyväksy uutta salasanaa, toimi seuraavien ohjeiden mukaan:
- Käynnistä AppleTV uudelleen
- Uusi, musta kaukosäädin: paina MENU ja näyttö -näppäimiä pohjassa n. 10 sek. ajan.
- Vanha, harmaa kaukosäädin: paina MENU ja nappi vasemmalle pohjassa n. 10 sek. ajan.
- Mene AppleTV:n asetukset -valikkoon.
- Valitse Verkko -välilehti ja paina Wi-Fi.
- Odota, että lista verkoista tulee näkyville, valitse ”Muut…”.
- Syötä verkon nimi: Turku-Device -> Jatka
- Lisää Wi-Fin salasana (tvt-vastaavalla on se tiedossa) -> Jatka.
- Odota, että Liitytään verkkoon ”Turku-Device” – katoaa ruudusta.
- AppleTV on taas verkossa ja peilaus onnistuu

Appletv jumittaa tai pätkii – mikä avuksi?
AppleTv:n lähetyksen pätkiminen voi johtua nettiyhteydestä, siitä miten vahva / heikko langaton Turku-Device -verkko on. Kyse voi olla myös päivityksen tai nollauksen tarpeesta.
![]()
Appletv:n päivittäminen
- Uudempi AppleTv, musta kaukosäädin: Asetukset -> Järjestelmä -> Ohjelmistopäivitykset -> Päivitä ohjelmisto.
- Vanhempi AppleTV, harmaa kaukosäädin: Asetukset -> Yleiset -> Ohjelmistopäivitykset -> Päivitä ohjelmisto.
Appletv:n nollaus
- Uudempi AppleTV, musta kaukosäädin: Asetukset -> Järjestelmä -> Nollaa
- Vanhempi AppleTV, harmaa kaukosäädin: Asetukset -> Yleiset -> Nollaa
Appletv, turku-device -salasanan unohtaminen
- Uudempi AppleTV, musta kaukosäädin
- Laita AppleTv päälle osoittamalla kaukosäätimellä AppleTV:tä ja painamalla MENU-nappia.
- Mene lähelle AppleTV:tä kaukosäätimen kanssa ja paina MENU + näytön kuva -nappeja yhtä aikaa.
- Paina niin kauan että AppleTV:n sininen merkkivalo alkaa vilkkua, nyt pidä nappeja pohjassa vielä 10 sek. ajan.
- Mene Asetukset-> Verkko -> Wi-Fi -> Muut (ei Turku-Device, vaikka se on listalla).
- Kirjoita Wi-Fi -verkko -kenttään Turku-Device (Huom! isot ja pienet kirjaimet) -> Jatka.
- Kirjoita Turku-Device -verkon salasana -> Jatka.
- Mikäli AppleTv ei löydä verkkoa, kirjoita salasana uudelleen.
- Vanhempi AppleTV, musta kaukosäädin
- Laita AppleTv päälle osoittamalla kaukosäätimellä AppleTV:tä ja painamalla MENU-nappia.
- Mene lähelle AppleTV:tä kaukosäätimen kanssa ja paina MENU + nuoli alaspäin -nappeja yhtä aikaa.
- Paina niin kauan että AppleTV:n sininen merkkivalo alkaa vilkkua, nyt pidä nappeja pohjassa vielä 10 sek. ajan.
- Mene Asetukset-> Verkko -> Wi-Fi -> Muut (ei Turku-Device, vaikka se on listalla).
- Kirjoita Wi-Fi -verkko -kenttään Turku-Device (Huom! isot ja pienet kirjaimet) -> Jatka.
- Kirjoita Turku-Device -verkon salasana -> Jatka.
- Mikäli AppleTv ei löydä verkkoa, kirjoita salasana uudelleen.

